Hoje vamos aprender a ajustar qualquer objeto ao caminho que seja em formato vetorial, já expliquei aqui no site como ajustar texto ao caminho que é quase o mesmo procedimento só que propriedades dos caminhos diferentes. Com este procedimento podemos encaminhar qualquer objeto em um formato sendo em linhas, quadrado, círculo, elipse, estrela e outros. Veja os modelos a seguir.
Não é nada complicado, mas aconselho a prestar bastante
atenção ao selecionar qualquer ferramenta para não ter dúvidas na hora de
aplicar o objeto ao caminho. Então vamos ao tutorial.
Faça uma elipse utilizando a ferramenta Elipese ou F7 nas medidas 8 x 4,5 centímetros. Lembre-se que você pode usar qualquer medida essa são apenas para
este tutorial.
Agora vamos trabalhar com pequenos círculos, faça um
pequeno circulo na medida de 0,5 centímetros proporcional e logo em seguida
faça uma cópia ao lado como mostro a seguir.
Ficando assim vamos na Ferramenta Mistura (Misture objetos criando uma progressão de
objetos e cores intermediários).
Selecione a ferramenta mistura logo em seguida clique e
arraste para a cópia do circulo que fez, ficando assim.
Ao criar os círculos menores de 0,5 centímetros como
mostra na imagem acima, observe que ao arrastar com a ferramenta mistura a
barra de propriedade muda, sendo assim podemos alterar os valores de círculos como
indico na seta e o retângulo.
O procedimento é bem simples basta criar seus
objetos e indicar o caminho que os outros objetos deveram ir. Veja a imagem a
seguir.
1 – Ferramenta selecionada com a ferramenta mistura.
2 – Barra de propriedade, ícone - propriedades do caminho.
3 – Novo caminho.
4 – Selecionar o caminho (Elipse).
5 – Ficando igual a numeração 3 - imagem acima.
Ao clicar em Novo caminho irá permanecer uma seta preta para você indicar o caminho para onde os objetos deveram ir.
2 – Barra de propriedade, ícone - propriedades do caminho.
3 – Novo caminho.
4 – Selecionar o caminho (Elipse).
5 – Ficando igual a numeração 3 - imagem acima.
Ao clicar em Novo caminho irá permanecer uma seta preta para você indicar o caminho para onde os objetos deveram ir.
Depois disso faremos alguns ajustes para completar toda a
elipse. Tudo é com a ferramenta mistura até este momento você vai estar utilizando ela e toda a barra de propriedade da ferramenta.
Depois que encaminhou os objetos para a elipse procure
pela ferramenta Mais opções de mistura
e depois misturar em todo caminho.
Veja a seguir.
Clicando em Misturar
em todo caminho sua arte deverá ficar assim, distribuindo todos os objetos.
Agora é só misturar, mudar os números de etapa em uma
mistura ou ajustar o espaçamento entre etapas, ficando assim.
Para separar os objetos devemos ir em Organizar - Separar
mistura ou CTRL+K e deletar a elipse criada.
Assim podemos fazer em qualquer objeto sobrepondo em
outro como mostrei na primeira imagem da postagem, o restante é tudo
criatividade e só vai depender de você para criar artes incríveis.
Este procedimento é muito utilizado para criar lembrancinhas
personalizadas e em diversas outras artes.
Lembre-se de prestar bastante atenção ao trabalhar com as
ferramentas, caso tenha qualquer dúvida deixe seu comentário para que eu possa
lhe ajudar. Espero que o tutorial Arte no Corel lhe ajude e faça com que você
crie artes incríveis e que venha nos mostrar o seus trabalhos. Até o próximo tutorial.
Gostou
do tutorial? Curta, Comente e Participe!
Arte no Corel compartilhando o melhor para você
Arte no Corel compartilhando o melhor para você



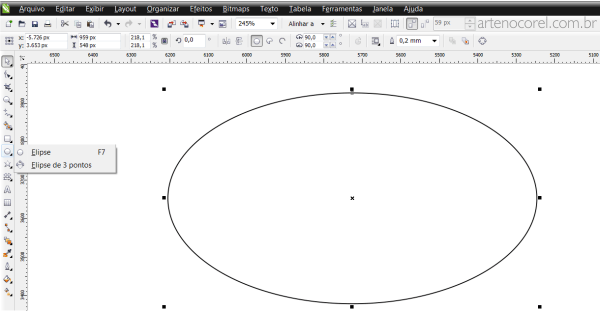




















4 Comentários
Show, nem lembrava como usava isso mais. Mas é bom relembrar.
ResponderExcluirLegal! Já usei bastante ajustar ao caminho mas com texto, não tinha tentado com objetos. Bacana!!!
ResponderExcluirÉ isso ai pessoal para quem ainda não sabia que podíamos trabalhar com os objetos dessa maneira agora pode colocar em pratica essa técnica. Obrigado pela visita e os comentários espero velos sempre por aqui, forte abraço.
ResponderExcluirParabéns pelo site, pelas dicas e macetes neste programa que trabalho há 02 anos e vamos dizer assim, tem gente que o "despreza" pois não conhece o potencial do programa.
ResponderExcluirAltamir