Mudando o Tema do CorelDRAW para escuro
Modo Escuro: Verifique se sua versão do CorelDRAW possui um modo escuro. Muitas vezes, nos ajustes ou configurações, você pode encontrar uma opção para mudar o tema da interface para um esquema de cores mais escuro.
Configurações de Interface: Procure por configurações de personalização dentro do CorelDRAW. Em alguns casos, é possível ajustar a cor de fundo da interface, das barras de ferramentas e dos menus para tons mais escuros.
Seguindo essas etapas você configura de sua maneira
Ferramentas;
Opções;
CorelDRAW...
(Ctrl+J)
Em Opções
devemos seguir na seguinte forma.
Opção;
Personalização;
Aparência;
Cor - Tema:
(Escolher o tema preferido)
Podendo
escolher Luz, Médio, Escuro ou Preto
Tema do
Sistema Operacional: Dependendo da versão do CorelDRAW que você está usando,
ele pode respeitar as configurações de tema do seu sistema operacional. Se o
seu sistema estiver configurado em um tema escuro, o CorelDRAW pode se ajustar
automaticamente.
ENCONTRE DIVERSOS VETORES PARA SUAS CRIAÇÕES E SEUS DESIGN CLICANDO AQUI
Personalizar a aparência da área de trabalho no CorelDRAW pode ser útil para
ajustar a interface de acordo com suas preferências visuais e fluxo de
trabalho. Aqui estão algumas maneiras de personalizar:
1. Barra de Ferramentas e Paletas:
Arraste e
solte: Você pode mover as barras de ferramentas e paletas para diferentes
posições na tela. Basta clicar na barra de título de uma janela e arrastá-la
para o local desejado.
Redimensione: As paletas podem ser redimensionadas para se adequarem melhor ao seu espaço de trabalho. Procure pelos pontos de redimensionamento nas bordas das paletas e arraste para ajustar o tamanho.
2. Espaço de Trabalho Personalizado:
Salvar configurações: Depois de organizar sua área de trabalho da maneira desejada, vá em 'Janela' > 'Espaço de Trabalho' > 'Salvar Espaço de Trabalho'. Isso permitirá que você carregue essa configuração personalizada sempre que abrir o CorelDRAW.
3. Temas e
Esquemas de Cores:
Tema da
Interface: Alguns programas têm opções de tema ou esquema de cores. Procure por
essas opções nas configurações para alterar a aparência da interface do
programa.
4.
Configurações de Exibição:
Configurações
de exibição da grade: Ajuste a exibição da grade de acordo com suas preferências
de trabalho. Você pode alterar a cor, a espessura e a visibilidade da grade em
'Exibir' > 'Configurações da Grade'.
5.
Personalização do Menu e Atalhos:
Atalhos e
configurações de menu: Alguns programas, incluindo o CorelDRAW, permitem que
você personalize os atalhos do teclado e até mesmo crie menus personalizados
para acesso rápido às suas ferramentas favoritas.
Lembre-se, a capacidade de personalização pode variar entre diferentes versões do CorelDRAW. Verifique sempre a sua versão específica para encontrar todas as opções disponíveis.



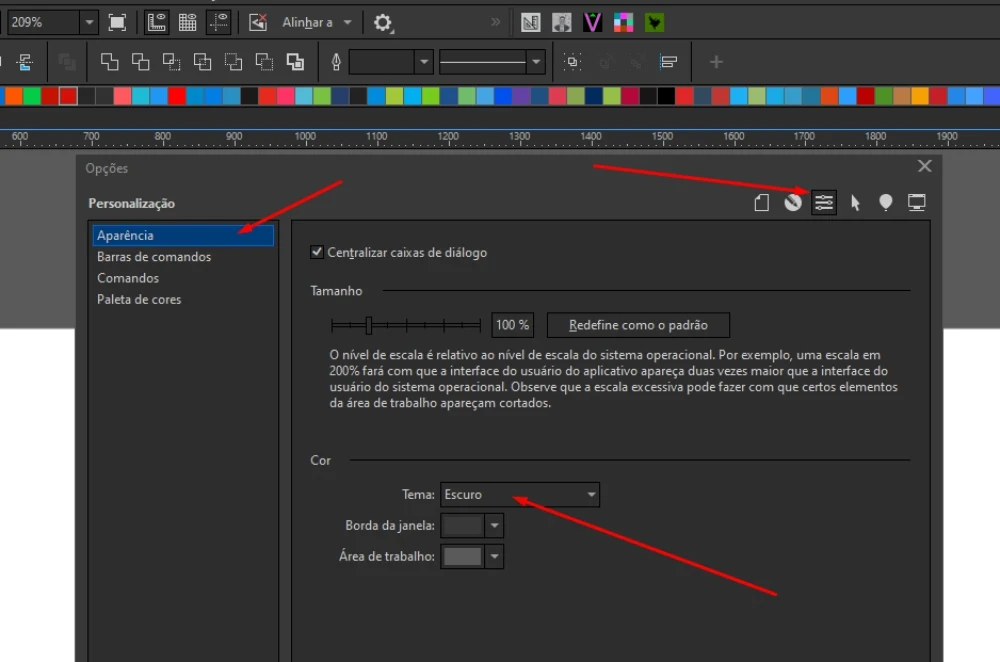














5 Comentários
Top
ResponderExcluirObrigado pelo feedback.
ExcluirDica de milhões
ResponderExcluirEu que agradeço meu Brother!
ResponderExcluirBoa dica, parabéns!
ResponderExcluir